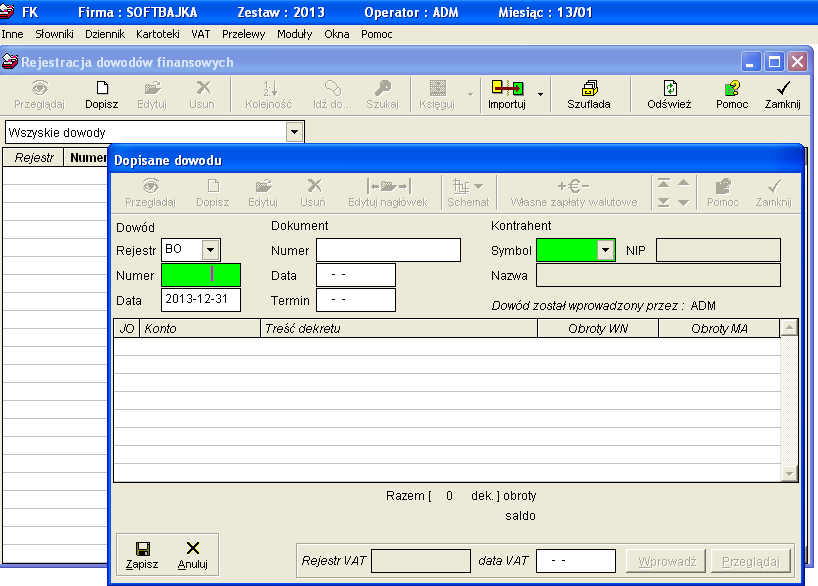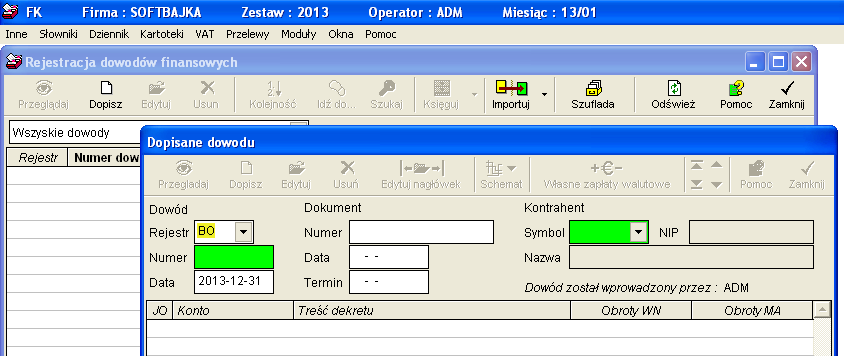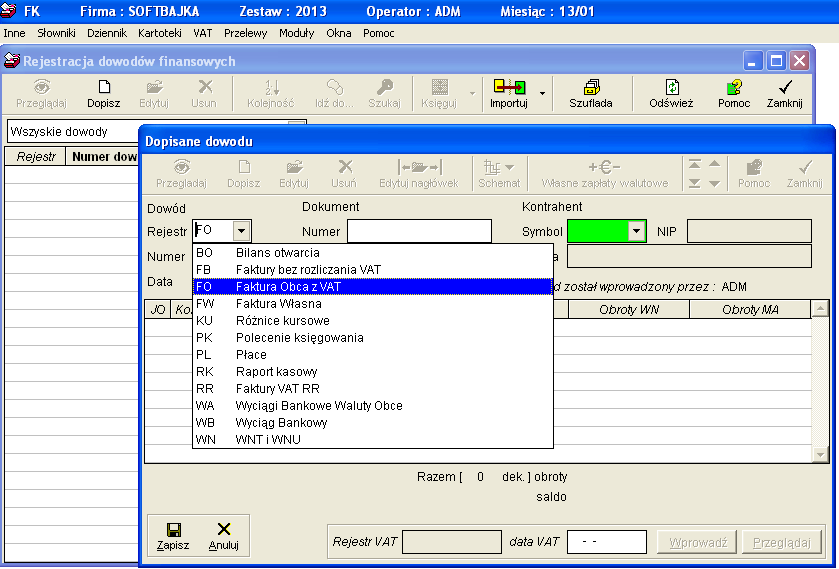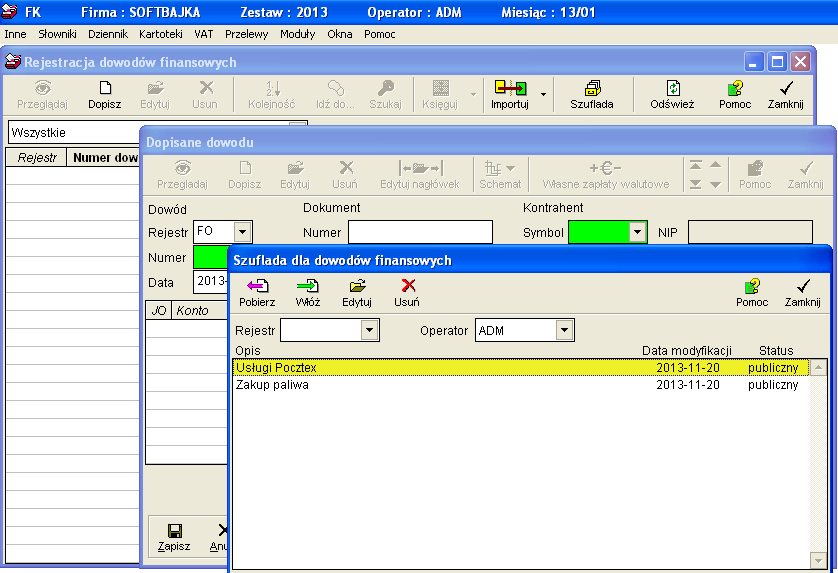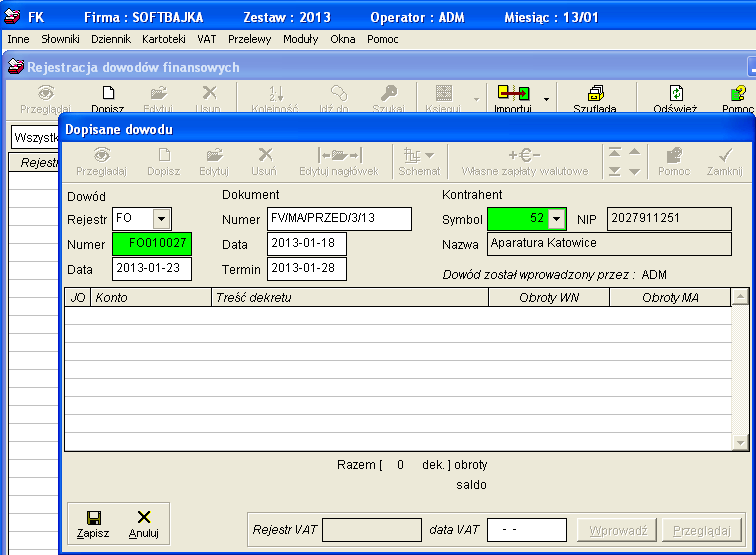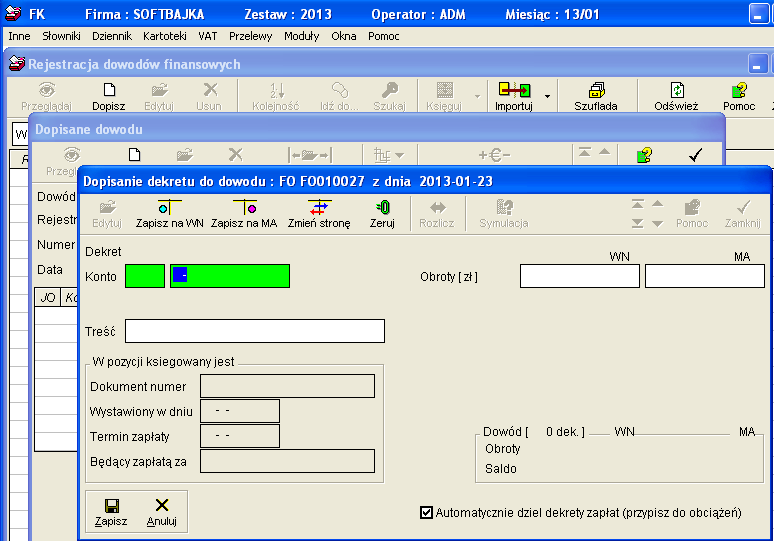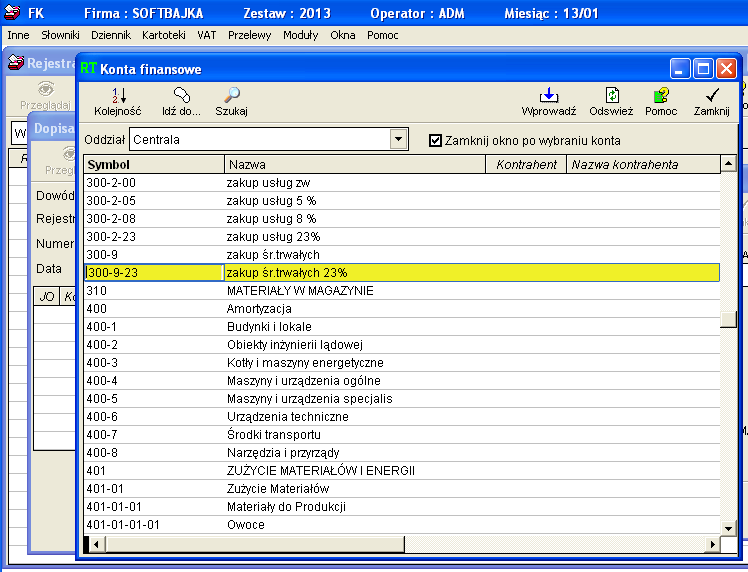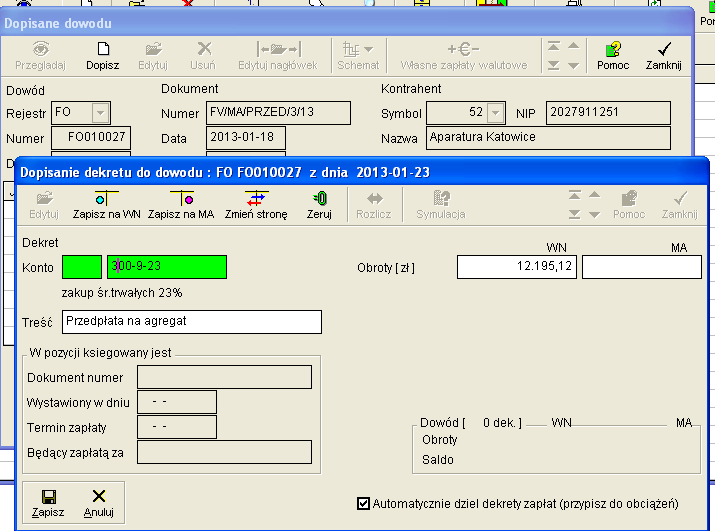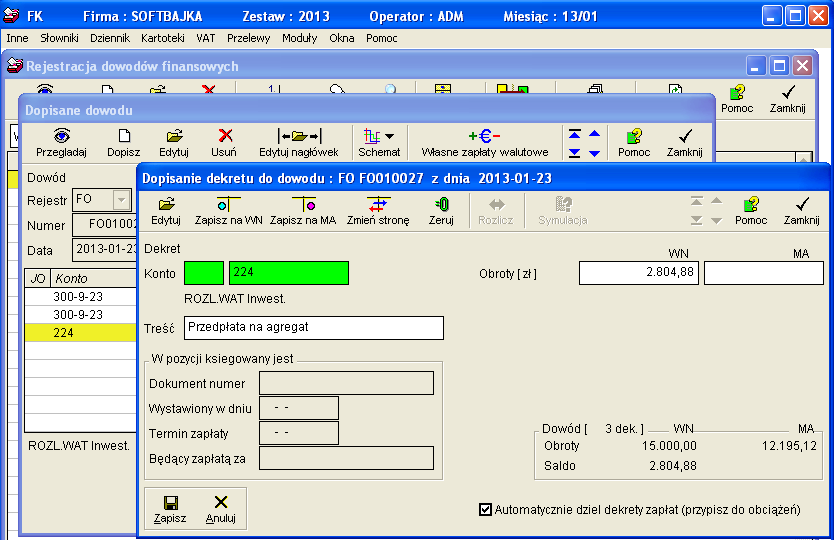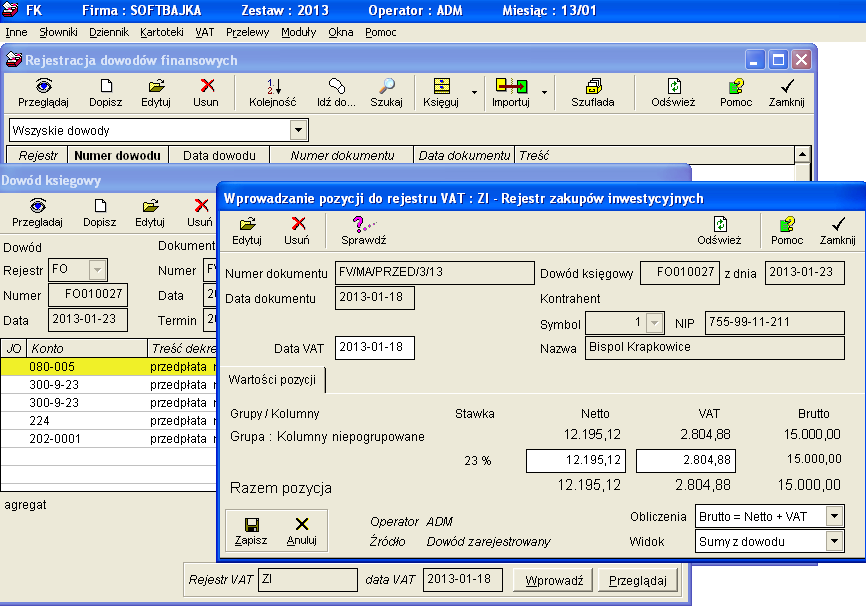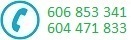Dopisanie, edycja dowodu, nawigacja po jego pozycjach z użyciem klawiatury
- Wybór menu w głównym menu programu
W głównym menu programu każde menu wyróżnione jest dużą literą, menu Dziennik to litera D.
- Naciskamy klawisz ALT (lewy) i przetrzymujemy a drugą ręką naciskamy klawisz d.
- W menu Dziennik pojawią się funkcje i menu niższego poziomu (po prawej stronie menu umieszczony jest mały trójkącik).
- Wybór funkcji Rejestracja dowodów
Wyboru można dokonać na dwa sposoby:
- wybrać na klawiaturze literę, która w nazwie funkcji Rejestracja dowodów wyróżniona jest podkreśleniem (jest to litera r) lub
- nacisnąć ENTER (funkcja jest podświetlona, można ją zaakceptować),
- Wyświetli się kartoteka rejestrów dowodów księgowych
Klawiszem INS dopisuje dowód.
- Pojawia się okno Dopisanie dowodu
- W dowodzie występują trzy części:
- nagłówek wyróżniony na szaro (Dowód, Dokument, Kontrahent),
- siatka (z dekretami),
- stopka.
- Kursor ustawia się w polu Numer
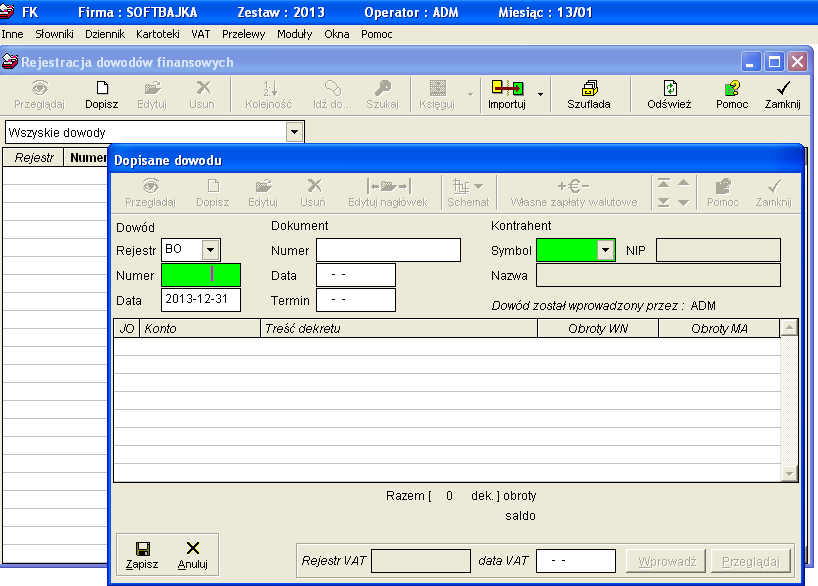
- Wybór rejestru dowodów finansowych
Klawiszem Tab i Shift cofamy się do pola Rejestr. W polu Rejestr podświetla się pierwsza pozycja ze słownika rejestru dowodów.
Można skorzystać z listy podpowiedzi rejestrów dowodów lub ręcznie wpisać symbol rejestru.
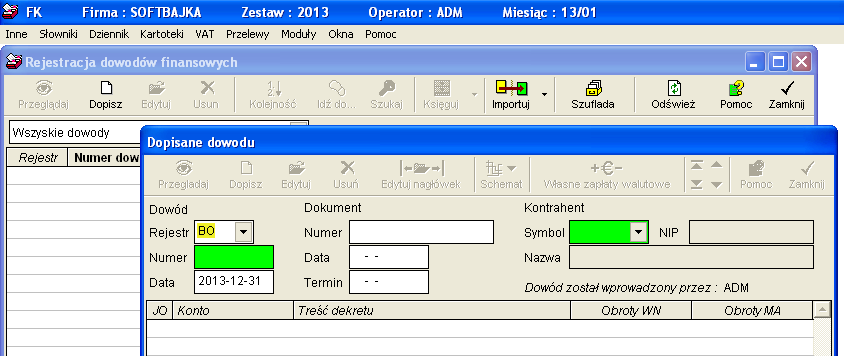
- Rozwinięcie listy podpowiedzi ze słownika rejestrów
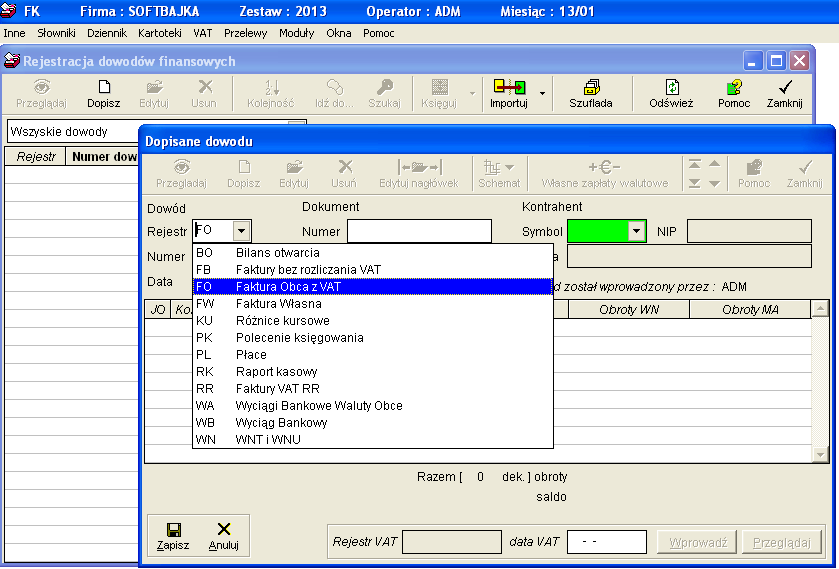
- Naciskając klawisz Alt i Kursor w dół rozwijamy listę podpowiedzi.
- Kursorem w dół przechodzimy do właściwej pozycji (FO Faktura obca z VAT).
- Klawiszem Enter potwierdzamy wybór. Pozycja FO zostaje wpisana do pola Rejestr.
- Numer dowodu
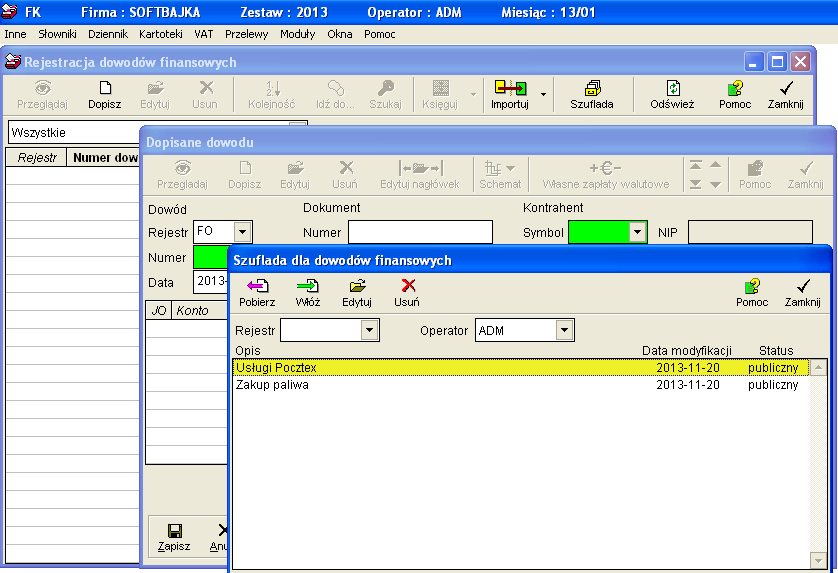
Zielony kolor tła pola informuje o dostępnej podpowiedzi wybieranej klawiszem F12 (lub klikając prawym klawiszem myszy):
- naciskając klawisz F12 można skorzystać z szuflady dowodów finansowych lub
- wpisać numer ręcznie.
- Przejście do kolejnego pola w nagłówku dowodu
Jeśli nie jest zapełnione całe pole kursor automatycznie nie przejdzie do kolejnego pola.
W tym celu należy nacisnąć klawisz Tab.
- Symbol kontrahenta
Zielony kolor tła pola informuje o dostępnej podpowiedzi wybieranej klawiszem F12 (lub klikając prawym klawiszem myszy):
- po naciśnięciu klawisza F12 w oknie Kontrahenci można bez użycia myszki:
- zmienić kolejność kontrahentów (klawisz F7),
- wykonać szybkie wyszukiwanie Idź do... (klawisz F5) i przenieść wyszukanego kontrahenta do pola Symbol (CTRL i END),
- lub zaawansowane wyszukiwanie funkcją Szukaj (klawisz CTRL i F5) i przenieść wyszukanego kontrahenta do pola Symbol.
- lub nie korzystając z podpowiedzi wpisać symbol ręcznie.
- Zapis nagłówka dokumentu finansowego
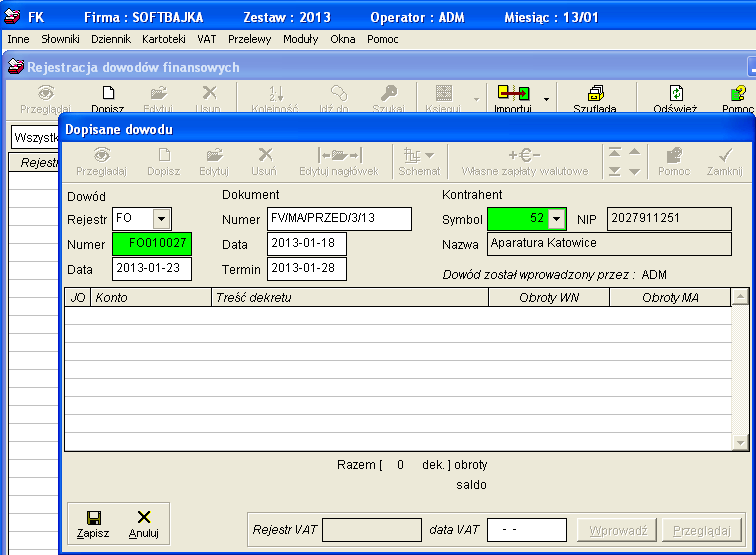
Naciskając klawisz Alt i Z (lub Ctrl i End albo przycisk Zapisz) następuje zapis nagłówka dokumentu i można dopisywać dekrety.
- Wprowadzanie danych w dekrecie
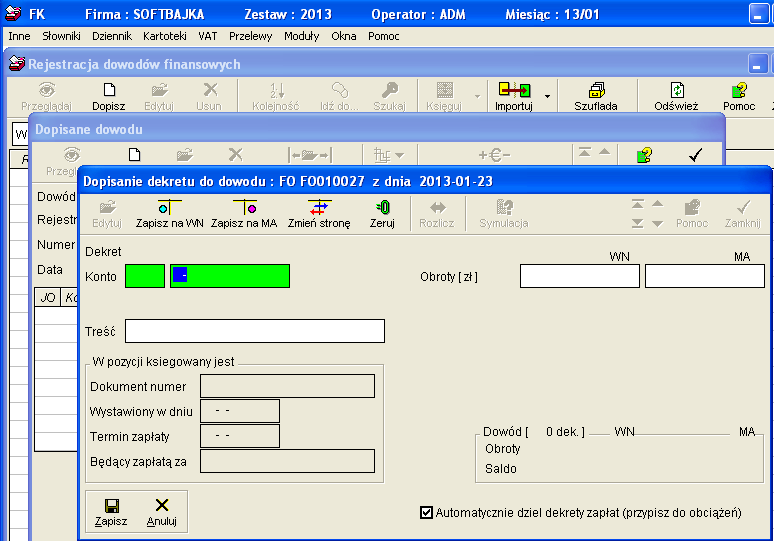
Konto
- Jeśli dopisywane jest konto Jednostki Organizacyjnej (oddziału, filii) w pierwszym
członie konta klawiszem F12 można skorzystać z podpowiedzi JO,
- W drugim członie konta naciśnięcie klawisza F12 wyświetla plan kont przedsiębiorstwa. Jeśli wybrano Jednostkę Organizacyjną
wówczas w drugim członie konta w podpowiedzi kont finansowych wyświetli się plan kont tej JO.
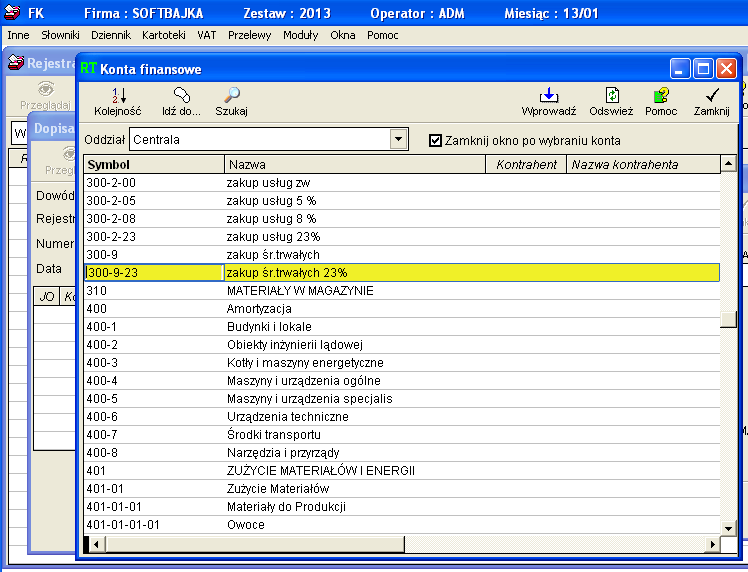
Bez użycia myszki można:
- zmienić kolejność kont,
- wykonać szybkie wyszukiwanie Idź do... i przenieść wyszukane konto do pola Symbol,
- lub zaawansowane wyszukiwanie funkcją Szukaj i przenieść wyszukane konto do pola Symbol.
- lub wpisać symbol ręcznie,
- klawiszem Tab przechodzimy do kolejnych pól dekretu.
- Zapis dekretu
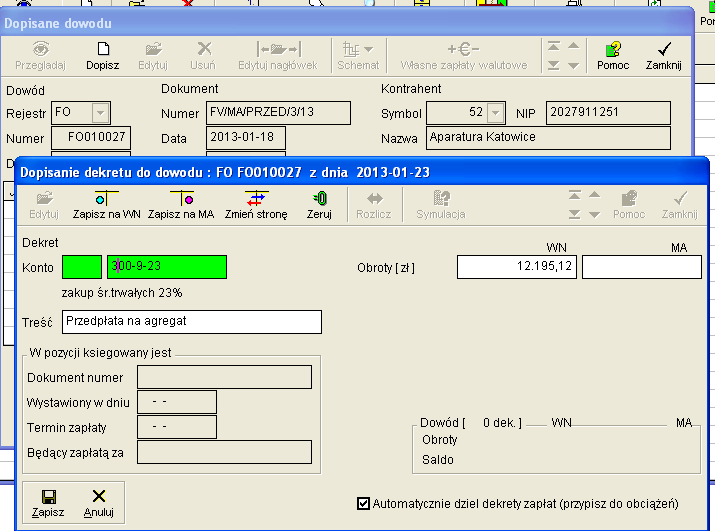
Zapis dekretu następuje po wyborze skrótu klawiaturowego Alt i Z (lub Ctrl i End albo przycisk Zapisz).
- Jeśli dla konta jest zdefiniowany schemat księgowy to automatycznie są tworzone dekrety na konta skojarzone z kontem źródłowym.
- Zapis dekretów na konta skojarzone
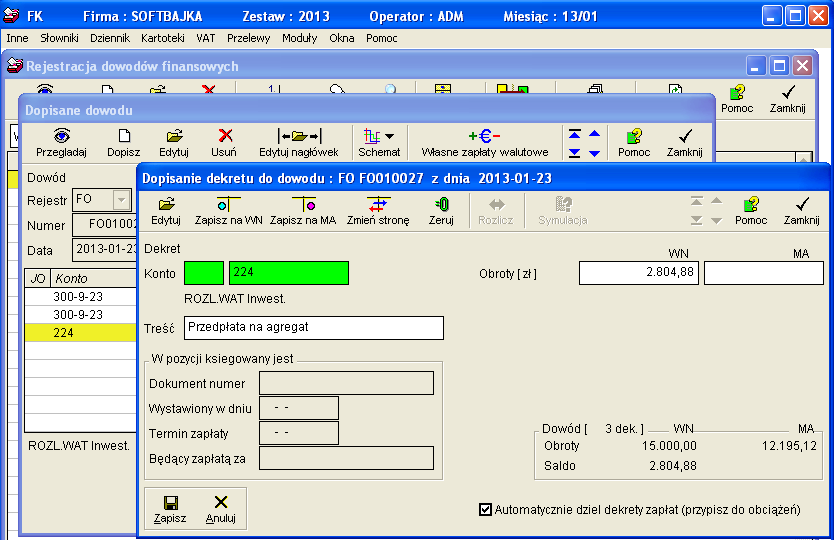
- Jeśli dla konta jest zdefiniowany schemat księgowy to automatycznie są tworzone dekrety na konta skojarzone z kontem źródłowym.
- W oknie Dopisanie dekretu można wprowadzać kolejny dekret lub zakończyć dopisywanie klawiszem ALT i A (albo ESC czy przyciskiem Zamknij).
- Wprowadzenie pozycji dowodu do rejestru VAT
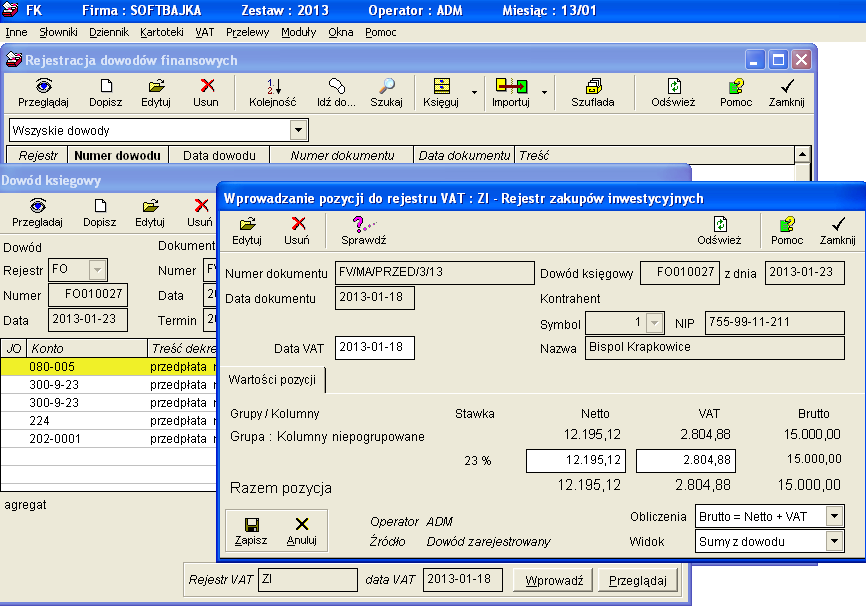
W stopce dokumentu klawisz V (lub skrót klawiszowy ALT i W albo przycisk Wprowadź) wywołuje listę podpowiedzi Rejestrów VAT,
- Po akceptacji rejestru klawiszem Enter (lub skrótem klawiszowym CTRL i End) wyświetla się zapis pozycji do rejestru VAT,
- Klawiszem Alt i Z pozycje zostają zapisane w rejestrze VAT. Klawiszem Esc można zamknąć okno Wprowadzania pozycji do rejestru.
- W stopce dopisywanego dowodu wyświetli się symbol rejestru VAT i data VAT. Klawiszem Esc można zamknąć okno Dopisanie dowodu.
- Można dopisać kolejny dowód lub wykonać inne funkcje w oknie Rejestracja dowodów finansowych.